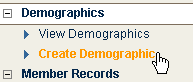
To create a demographic
1. In the left navigation bar, click Create Demographic.
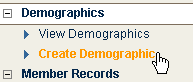
2. Enter a name in the Demographic Name box.
If you plan to use the demographic on a survey or opt-in web form, the name should be a question, since this is what the customer will see and respond to.
3. Select a Demographic Type (there are eight different types).
4. Click Save & Next.
5. What happens here depends on what you chose for your demographic type.
![]() If you select Text Box, CheckBox, or Date, the demographic is finished, you are returned
to the Demographics page, and your new demographic is added to the Enabled Demographics group.
If you select Text Box, CheckBox, or Date, the demographic is finished, you are returned
to the Demographics page, and your new demographic is added to the Enabled Demographics group.
![]() If
you choose one of the other types, you have a bit more work to do.
If
you choose one of the other types, you have a bit more work to do.
To create the size of a Text area demographic
1. Enter amounts for Width and Height.
2. When you are finished, click Save & Finish.
To add options to a Radio Button type
1. Click the text box under Demographic Choices.
2. Enter the name of the first value you want in the list, and then click Add.
3. Repeat for each additional value.
If you change your mind, you can click a value in the list, and then click Remove.
4. When you are finished, click Save & Finish.
To add options to a Selection List type
1. Click the text box under Demographic Choices.
2. Enter the name of the first value you want in the list, and then click Add.
3. Repeat for each additional value.
![]() If
you change your mind, you can click the value in the list, and then click Remove.
If
you change your mind, you can click the value in the list, and then click Remove.
![]() If
you want to allow the customer to make multiple selections, select Allow multiple selections.
If
you want to allow the customer to make multiple selections, select Allow multiple selections.
4. When you are finished, click Save & Finish.
Note
![]() You
can change the way the Selection List is displayed by changing the number in the Selection List Height
box. To display all values at the same time, type a height that is equal to the number of values.
You
can change the way the Selection List is displayed by changing the number in the Selection List Height
box. To display all values at the same time, type a height that is equal to the number of values.
To display the options in a drop-down list
![]() Type a height of 1
Type a height of 1
To add values to a Multiple Checkbox type
1. Click the text box under Demographic Choices.
2. Enter the name of the first values you want in the list, and then click Add.
3. Repeat for each additional values.
If you change your mind, you can click the values in the list, and then click Remove.
4. When you are finished, click Save & Finish.
To choose autoincrement properties
![]() In
the Autoincrement Properties section, select one of the properties:
In
the Autoincrement Properties section, select one of the properties:
Unlimited Auto Increment: Assigns a number to each record without stopping at a certain value. This is useful if you want to give each member record a unique number. You could then build a segment that would allow you to send messages to individual members based on their auto increment number.
Limited Auto Increment: Limited auto increment assigns a number to each record up to a maximum value set by you. Example: Use as a lead generation tool. Each sales rep is assigned a number from 1 to 10 and incoming member records are automatically assigned to a sales rep based on numbers. The increment starts at 1, continues to 10, and then starts again at 1.
To change a demographic
1. On the Demographics page, click the demographic name.
The choices you have to change a demographic are the same choices you have when creating one.
2. Do any of the following:
![]() Make
changes to the demographic name, or type a new name.
Make
changes to the demographic name, or type a new name.
![]() Choose
a different demographic type.
Choose
a different demographic type.
3. Click Save & Next.
4. If you are taken to another edit page, make the changes you want, and then click Save & Finish.
Note
![]() A
newly-created demographic is enabled in the mailing list you created it in. In all other lists, it is
available but disabled; to use it, you must enable it.
A
newly-created demographic is enabled in the mailing list you created it in. In all other lists, it is
available but disabled; to use it, you must enable it.